Bakaláři na Azure – 2. díl aneb propojení SQL serveru
Azure IT Pro • 31. 3. 2021
Pokud se chystáte upgradovat systém Bakaláři, dost možná zjistíte, že je zapotřebí SQL server. Dokonce se může stát, že Bakaláři v nové instalaci SQL server požadují. Chcete-li zjistit jak dosáhnout propojení SQL serveru a Bakalářů, dozvíte se to v tomto článku.
V minulém díle této třídílné série jsme Bakaláře instalovali na Azure. Pokud jste tímto krokem ještě neprošli, začněte u tohoto článku. Jinak se můžete pustit do čtení tohoto.
Návod na aktualizaci Bakalářů na novou verzi pak naleznete ve třetím dílu.
Stažení a instalace závislostí SQL serveru
Pro nasazení Bakalářů je nutné mít SQL server nainstalován na vašem virtuální stroji. Stáhnout podporovaný (Microsoft SQL Server) server můžete na stránkách společnosti Microsoft o SQL Serveru (edice Express, která je zcela zdarma).
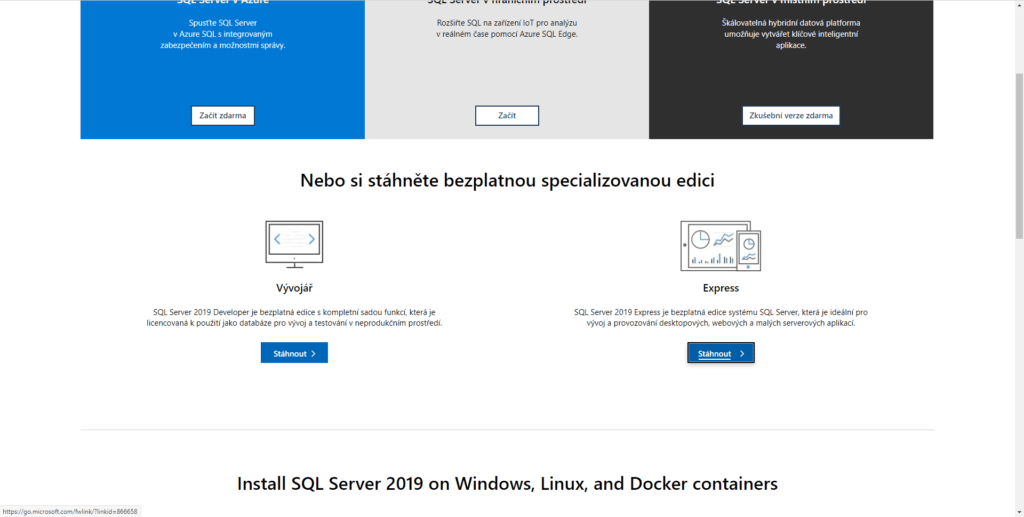
Aktuálně je Microsoft SQL Server ve verzi 2019, systém Bakaláři však podporuje také verze: 2012, 2014, 2016, 2017. K SQL serveru doporučuji také nainstalovat administrační rozhraní, naleznete jej na stránkách Microsoft Docs Download SQL Server Management Studio. Po stažení SQL server nainstalujeme. Po dokončení instalace vyberte možnost "Customize".
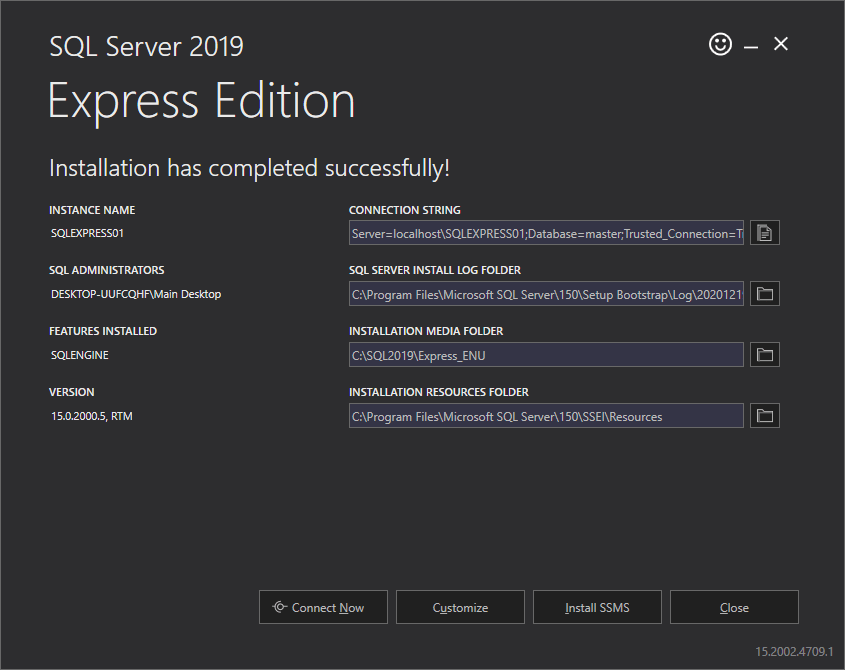
Proklikejte se nastavením pomocí "Next" a případně vyberte další konfiguraci, kterou chcete SQL serveru aplikovat.
SQL server musí být nainstalován jako:
- case-insensitive
- accent-sensitive
- collation
- Czech_CI_AS
Tyto parametry jsou výchozí. Pokud je nebudete měnit, nemusíte nic kontrolovat. Já si například změnil jméno instance tohoto SQL serveru na "BakalariSQL".

Následující krok je velmi důležitý, z bezpečnostního i funkčního hlediska.
V momentě, kdy máte konfiguraci databázového enginu, vyberte jako způsob přihlašování možnost "Mixed Mode".
Následně specifikujte heslo. Tato konfigurace vám vytvoří administrátorský účet "sa", který bude mít vámi zvolené heslo. (tento účet později použijete).
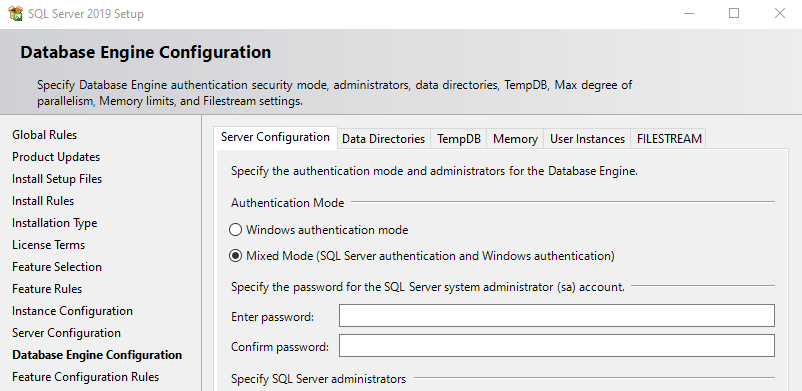
Další nastavení aplikujete dle libosti. Po dokončení klikněte na "Close". Zde máte hotovo.
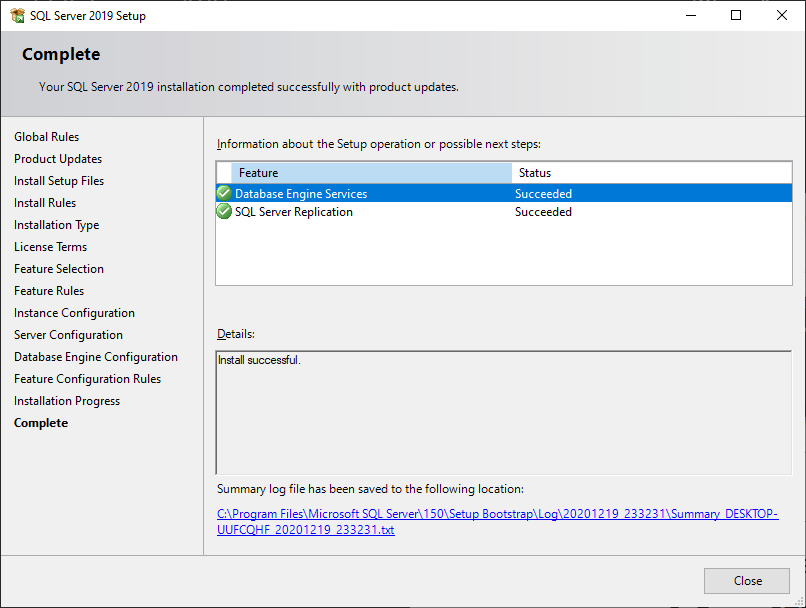
Nastavení SQL serveru v systému Bakaláři
Nyní nastavíme SQL server v systému Bakláři v okně "Parametry systému Bakaláři".
Položku "Způsob uložení dat" změňte na SQL server a volbu potvrďte.
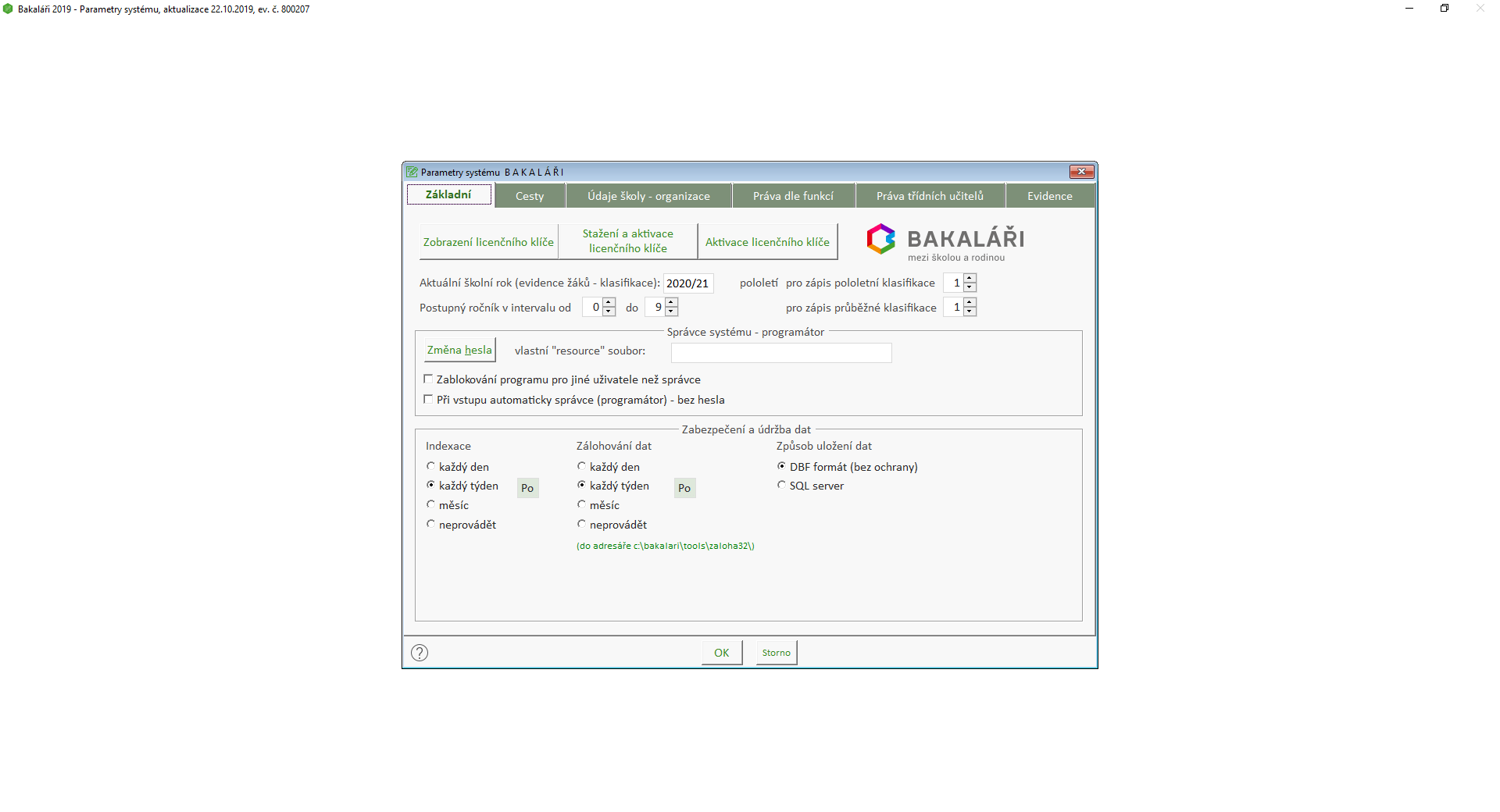
Zvolte možnost "Pokračovat převést aktuální data na SQL server".
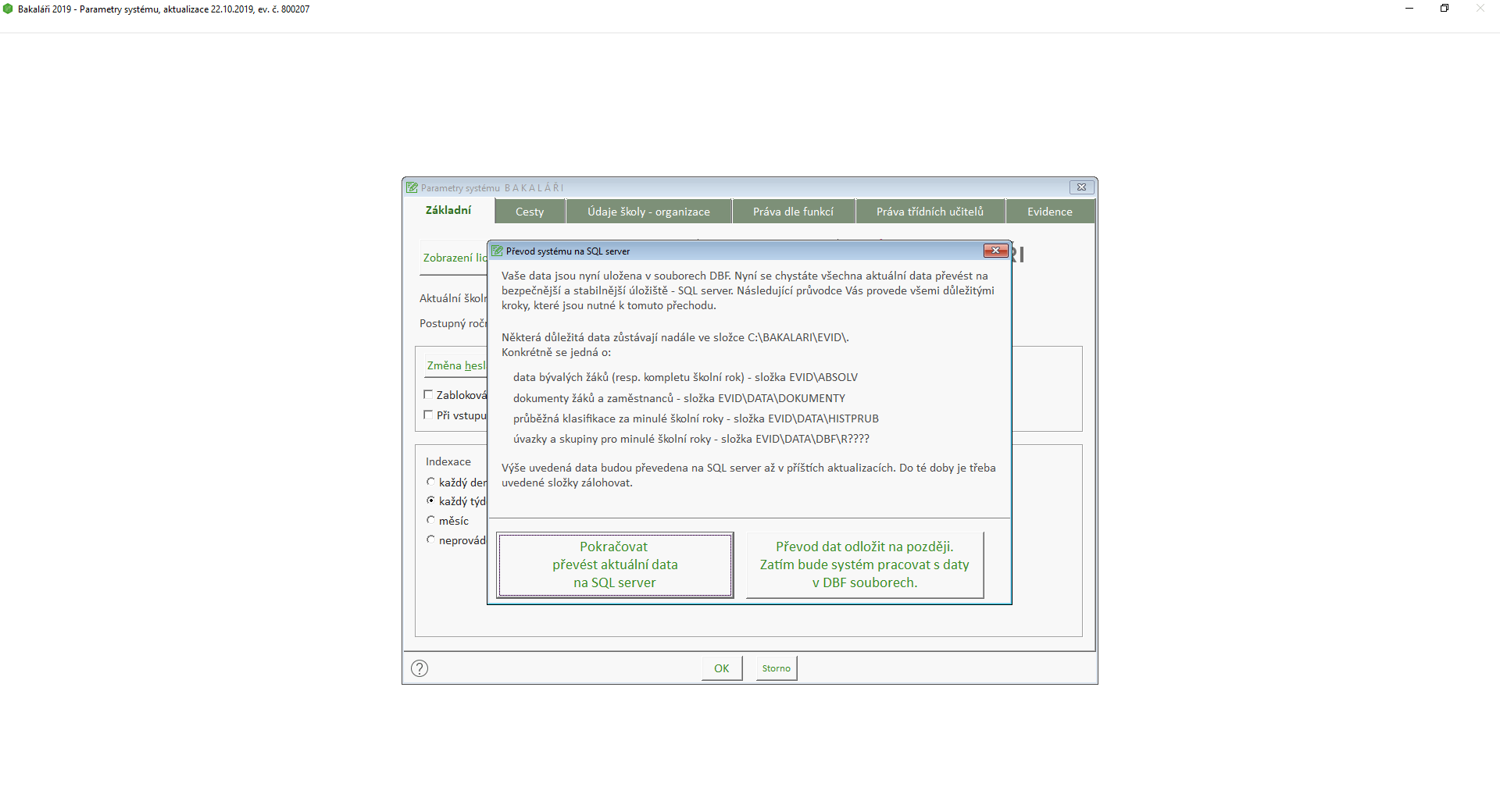
Nyní je zapotřebí vyplnit název SQL serveru. V mém případě je to "BakalariSQL".
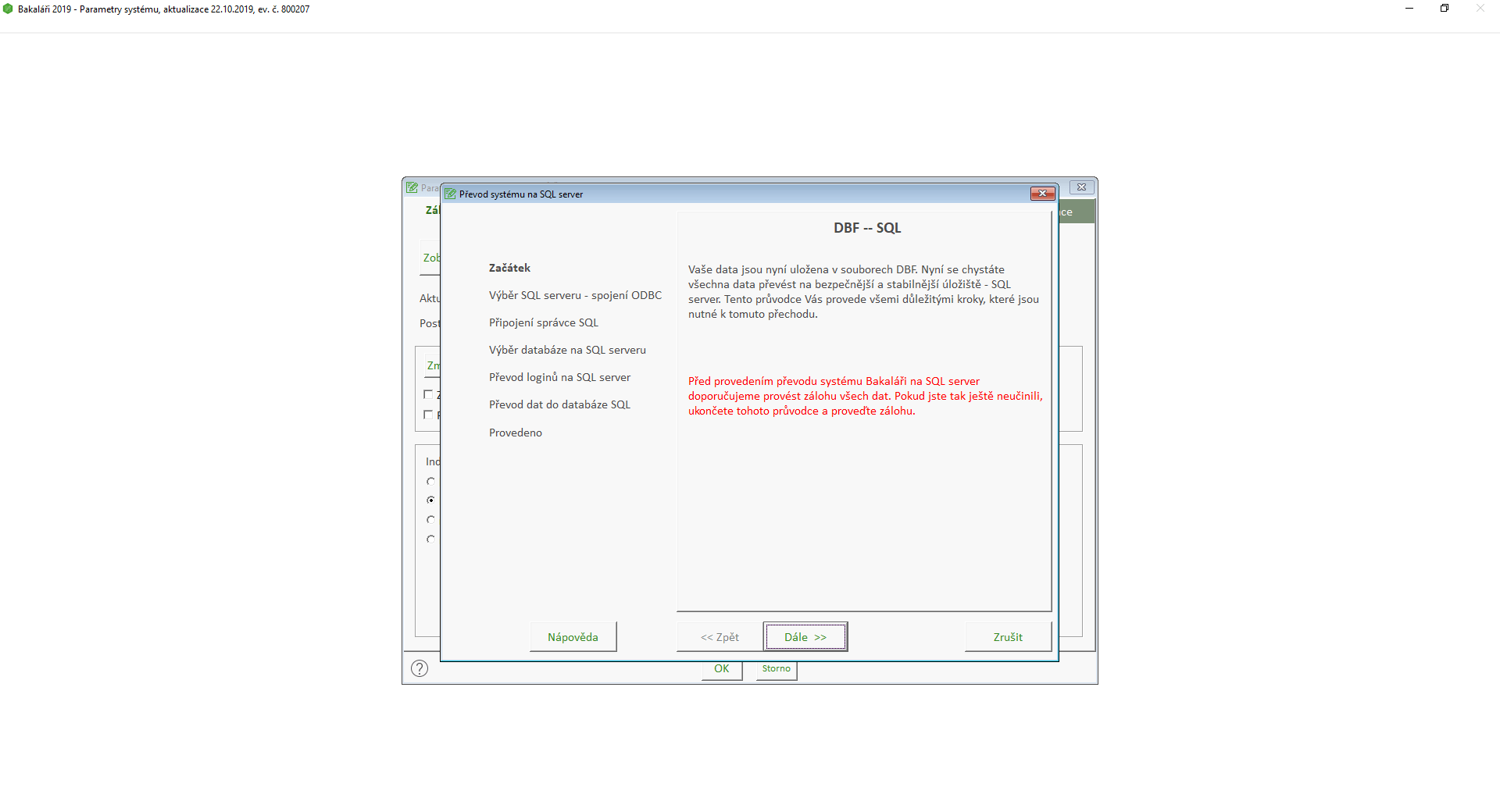
Výsledek vypadá takto. Zbývá ještě doplnit jeden detail a to název stroje zařízení před název SQL serveru. To znamená, že pokud se mé zařízení jmenuje "SERVER-ADFYCQF", musím jej do "BakalariSQL" zakomponovat takto: "SERVER-ADFYCQF\BakalariSQL".
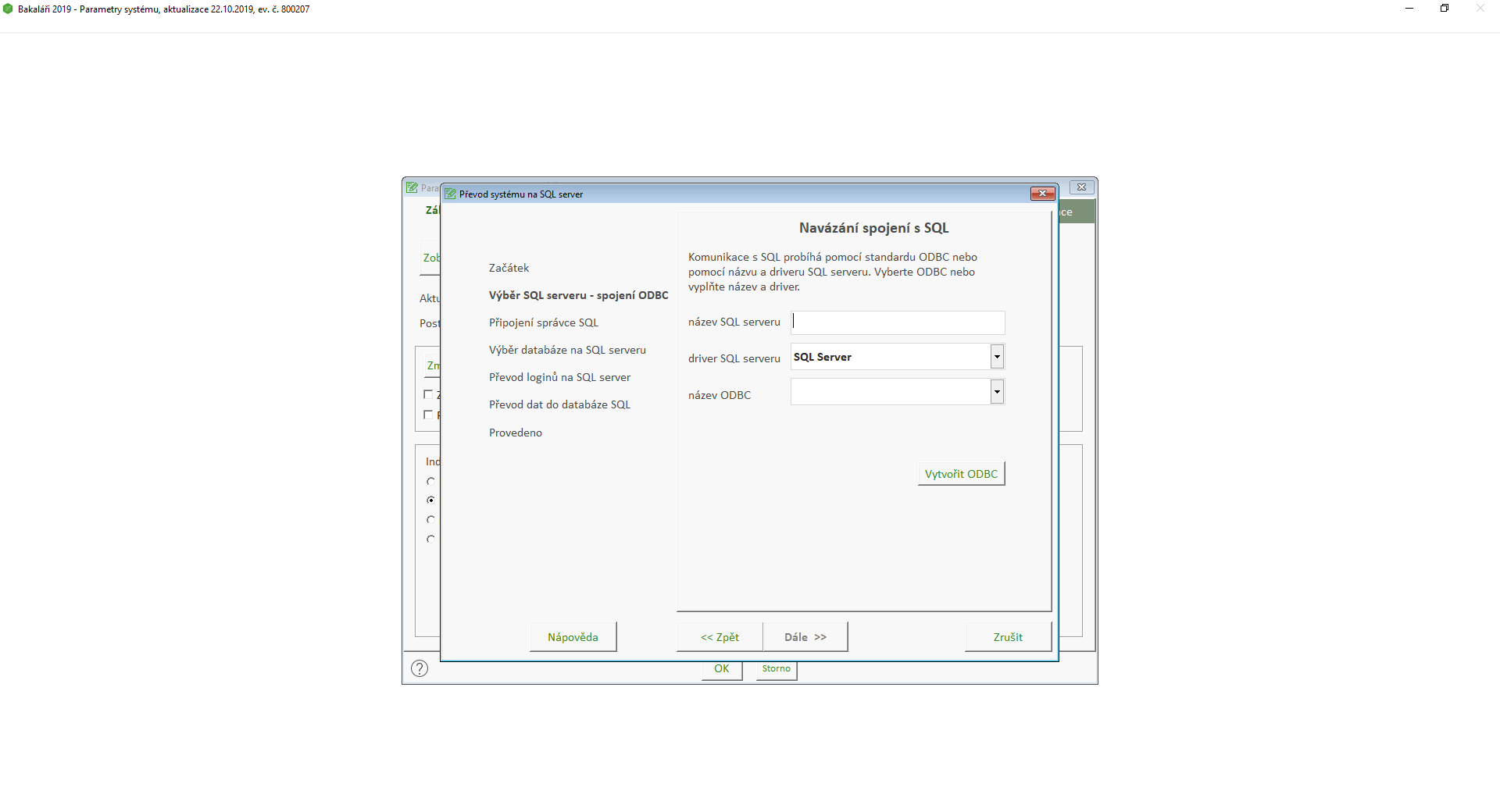
V tomto kroku se přihlásíte pomocí vašeho účtu "sa" a vámi zvoleného hesla vyplněním údajů a kliknutím na "Připojit".
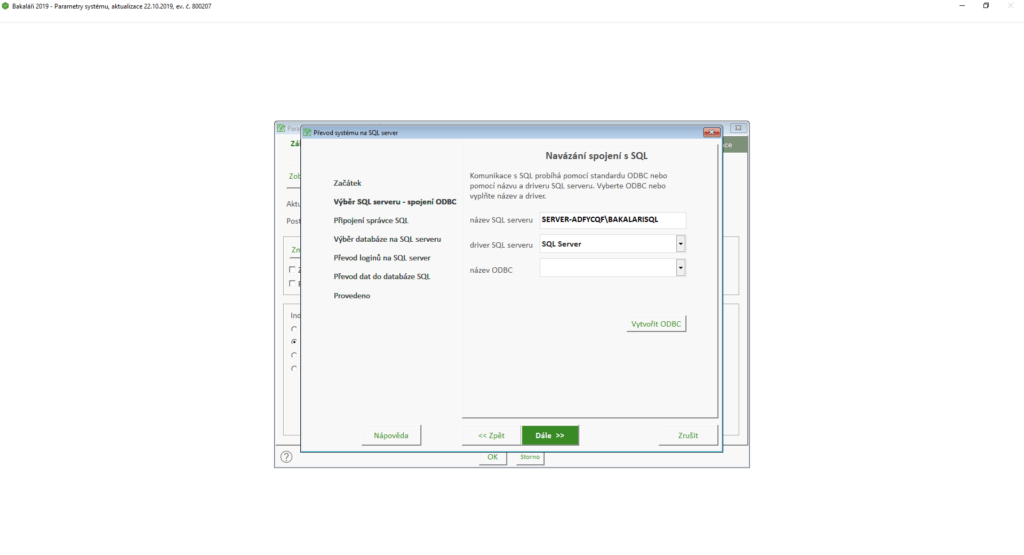
Připojeno! Můžete dále.
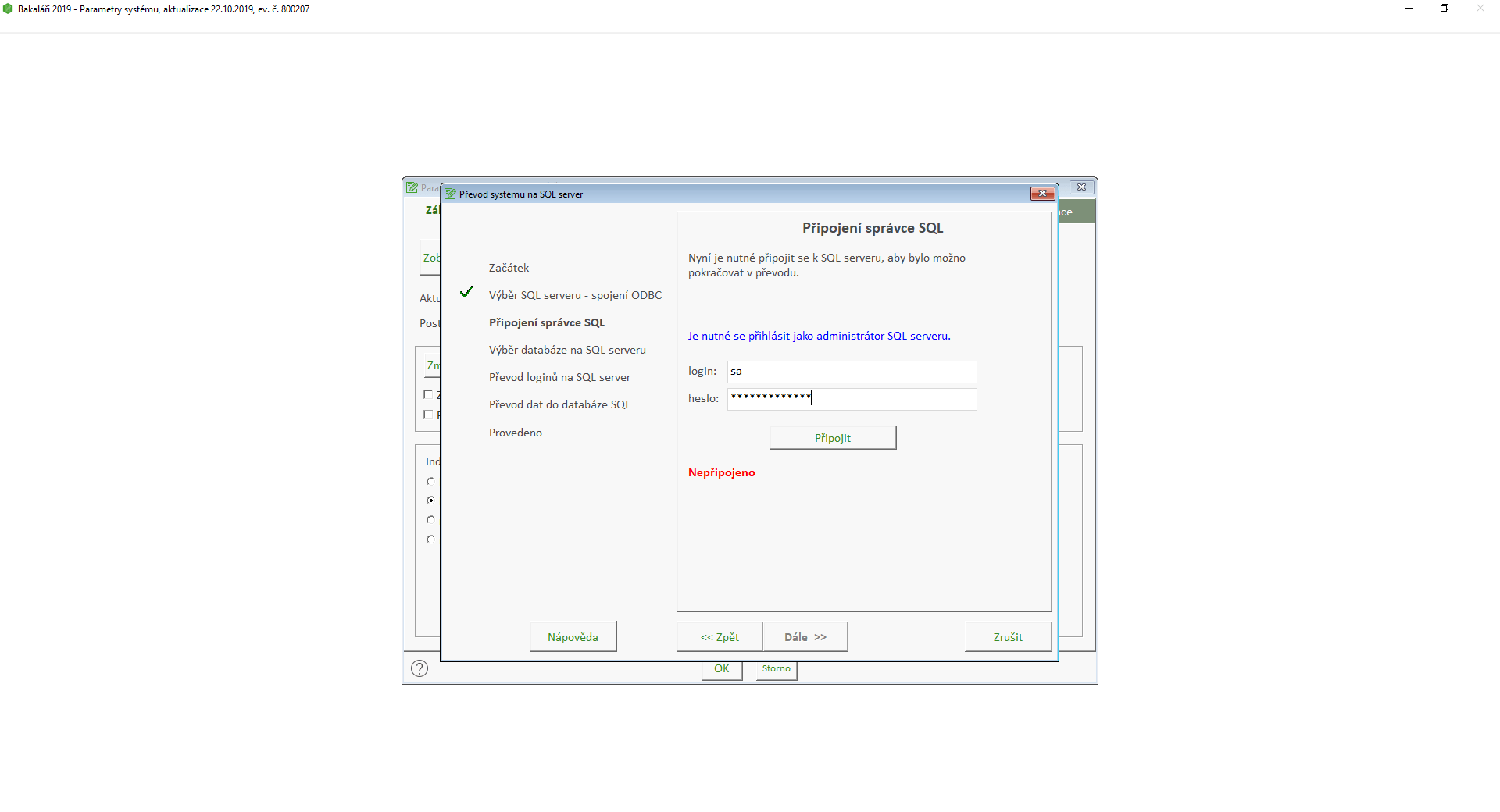
Následně si zvolíte název databáze, např. "Data". Zbytek necháte ve výchozím nastavení.
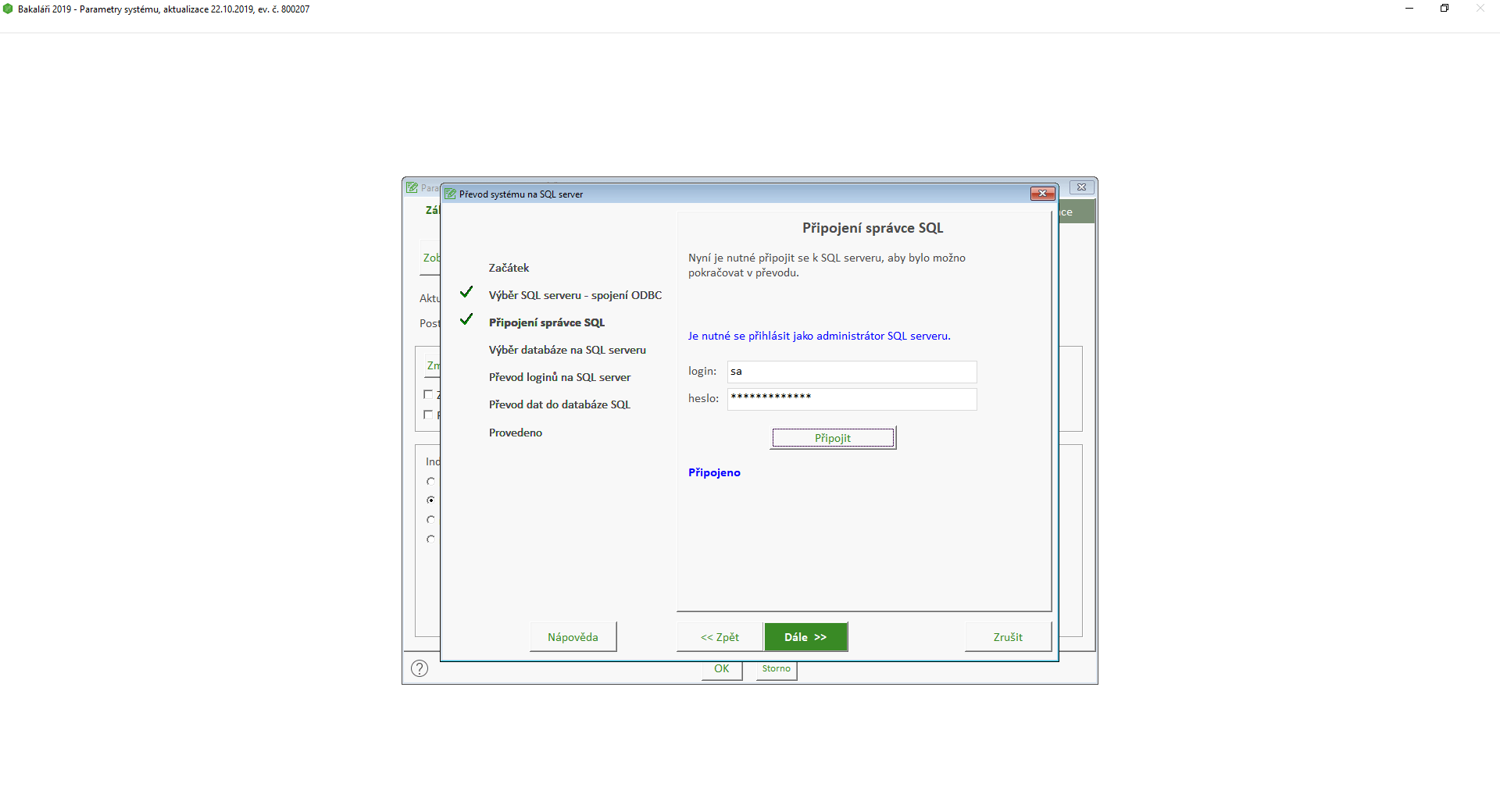
Zde doporučuji zaškrtnout položku "SQL server bude výhradně používán pro systém Bakaláři. Správce systému Bakaláři bude mít systémová práva (sysadmin) na SQL serveru.", poté klikněte na tlačítko pro zahájení převodu.
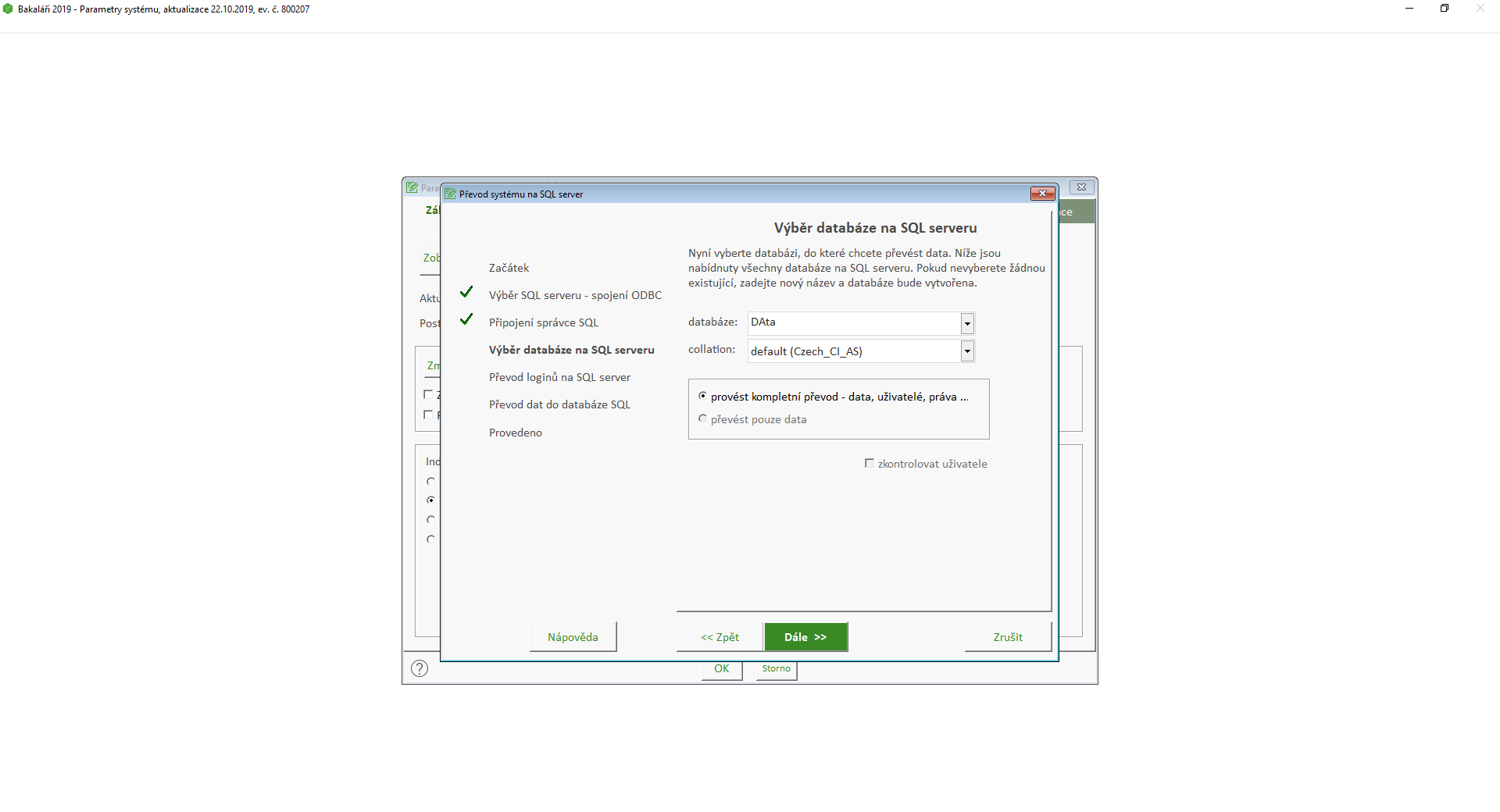
Vyčkejte na jeho dokončení a pokračujte.
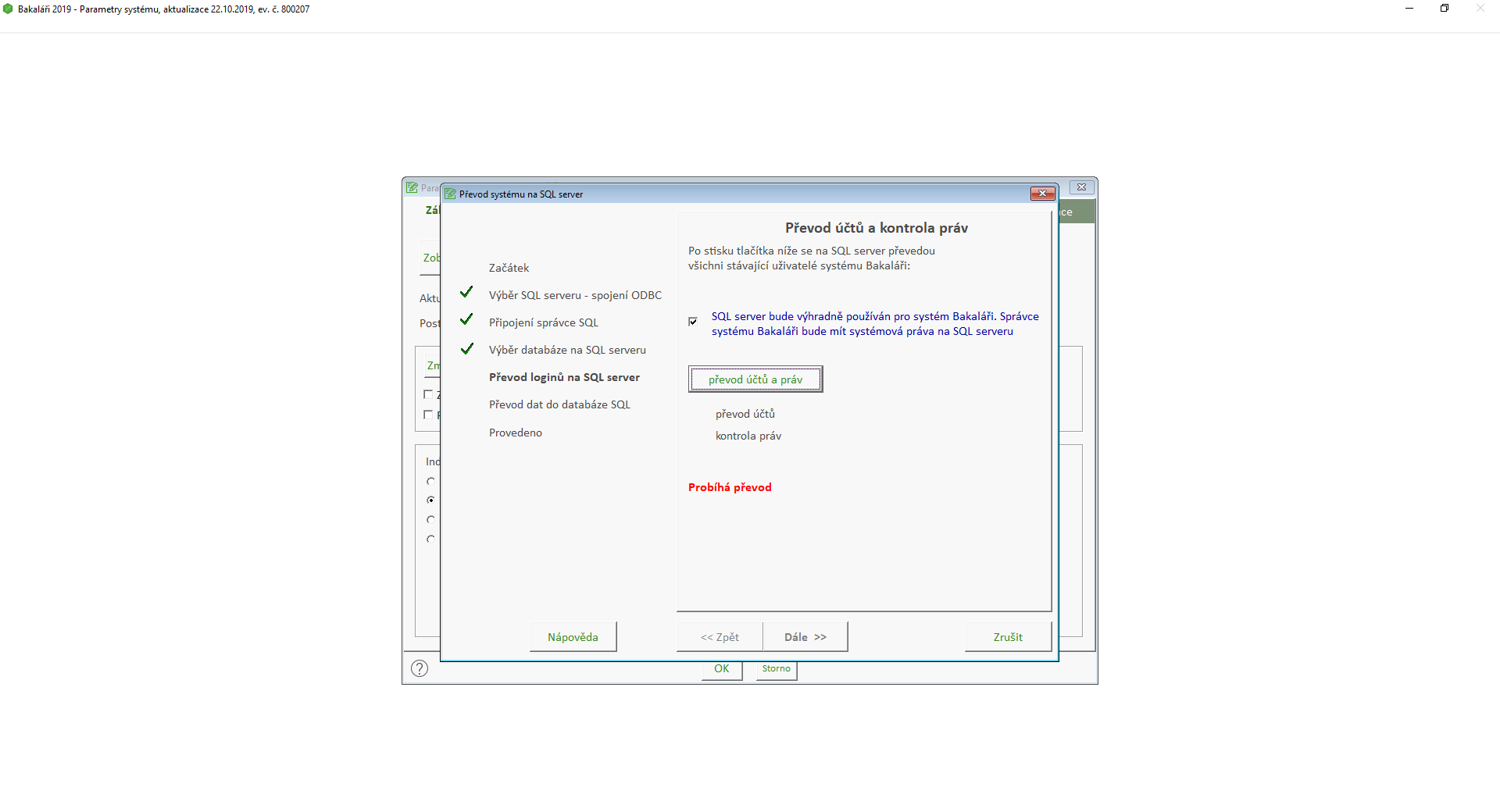
A další převod, tentokrát tabulek.
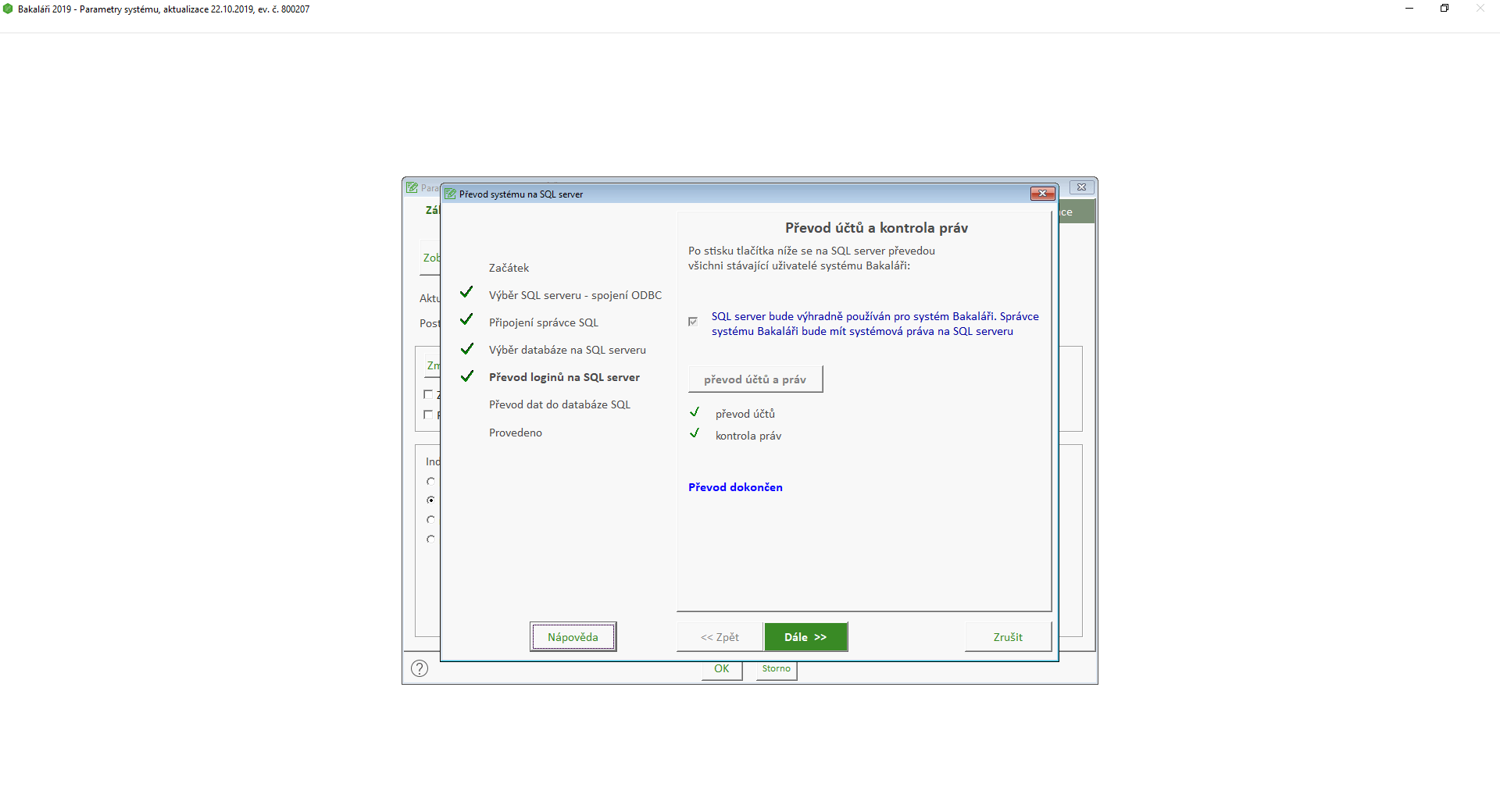
Hotovo, pokračujte!
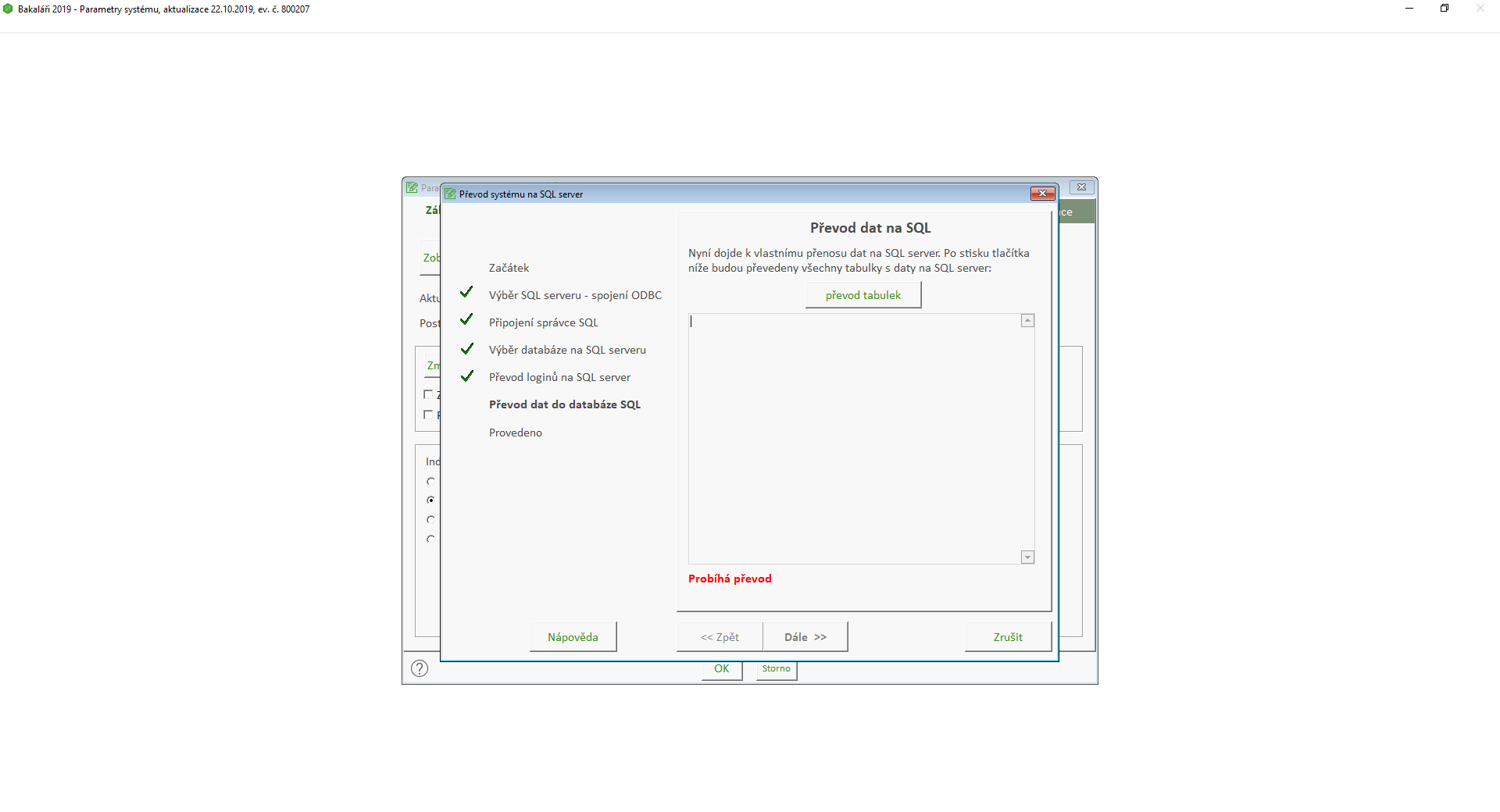
Tím máte hotový i celý převod, stačí potvrdit tlačítkem "Dokončit".
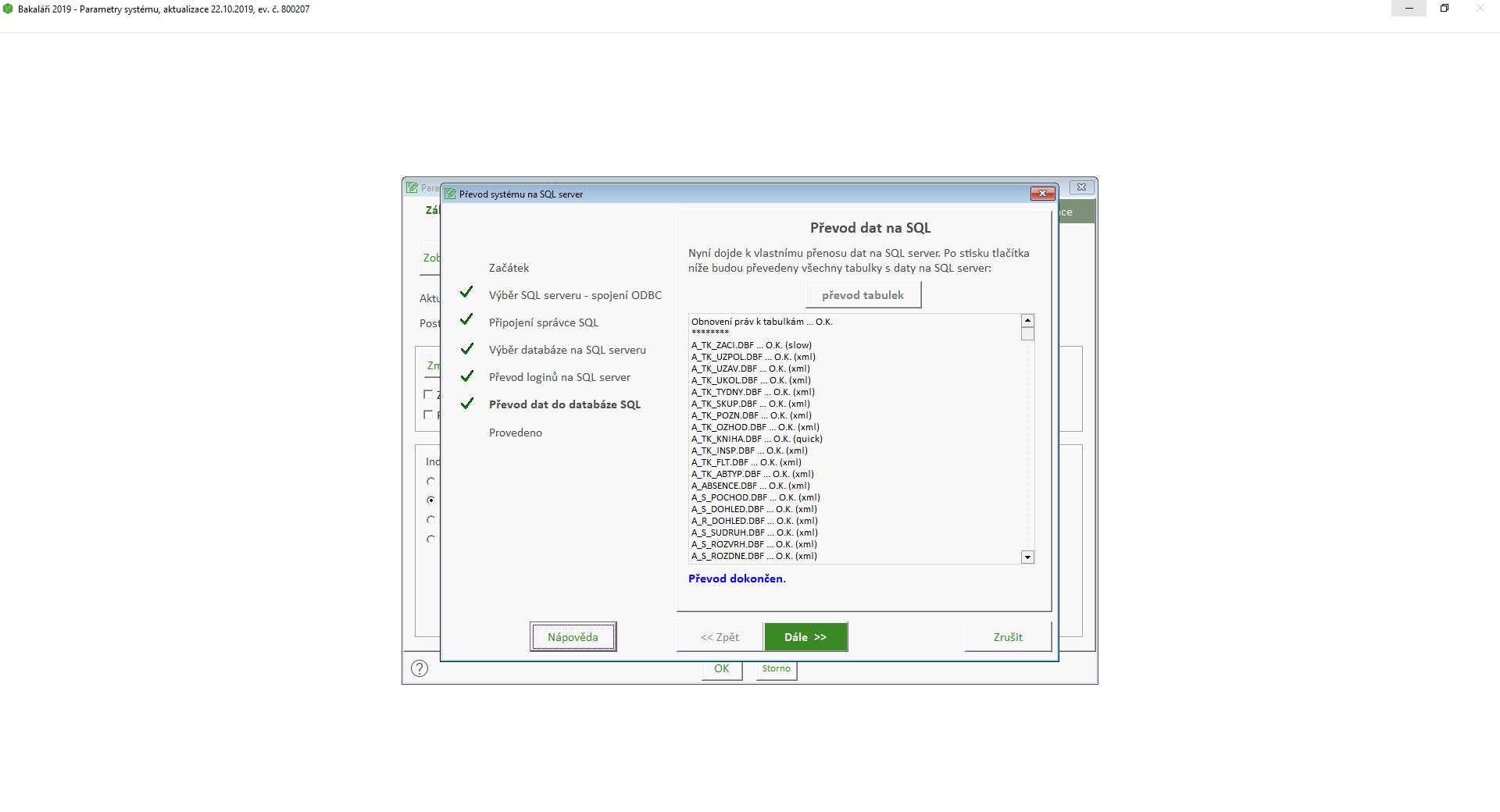
V případě, že nastane chyba a nově vytvořený uživatel nebude mít přístup k přihlášení, použijte Microsoft SQL Management Studio a nezavírejte chybový dialog. Zde se přihlásíte k vámi žádanému SQL serveru. Vyplníte údaje pro "sa" a můžete celý SQL server spravovat. Včetně "Security" -> "Logins". Vyberte pravým "databakucitel", "Properties" a zde mu můžete heslo změnit. Následně nové heslo zadejte do chybového dialogu systému Bakaláři.
Také je v modulu Evidence vhodné spustit "Ošetření a náprava dat", která zajistí korektní přihlašování všem učitelům.
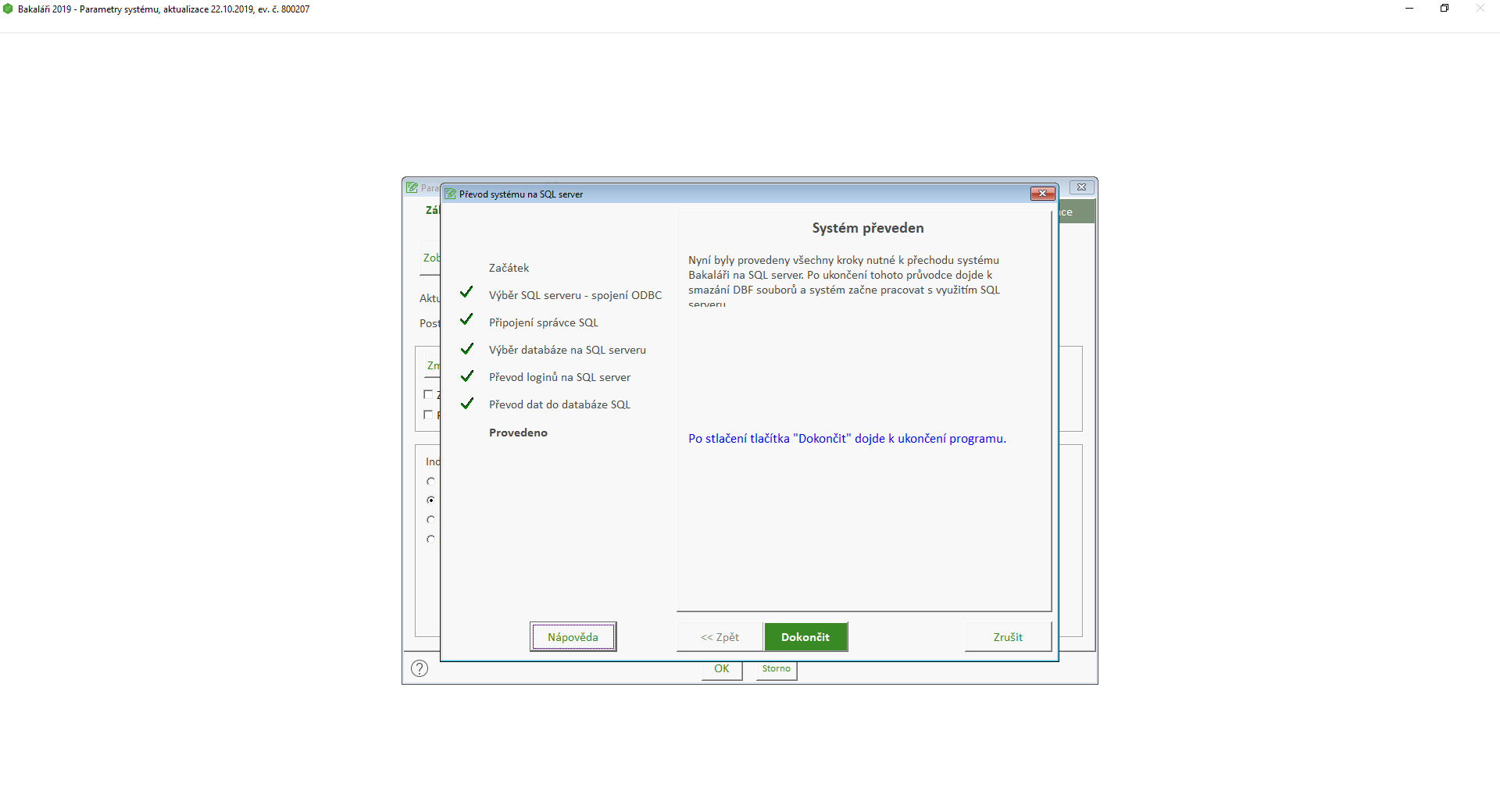
Správa SQL serveru
Správu můžete provést pomocí Microsoft SQL Management Studio, které jsem na začátku doporučoval nainstalovat. Zde se přihlásíte k vámi žádanému SQL serveru, vyplníte údaje pro "sa" a můžete celý SQL server spravovat. Např. v "Security" -> "Logins" naleznete užitečné věci ohledně přihlašování k SQL serveru.
Máme hotovo
Nic těžkého a náš systém je hned o něco bezpečnější a funkčnější.
V dalším díle si ukážeme, jak na upgrade systému Bakaláři.