Virtuální Sítě: Azure Portál
Azure IT Pro • 12. 4. 2021
Setkali jste se již s virtuálními sítěmi neboli Virtual Network v Azure? Slouží zejména ke spojení a bezpečné komunikaci různých virtuálních strojů, a to jak mezi sebou, tak s internetem. Virtuální stroje jsou užitečné pro provoz software v simulovaném prostředí. Jsou tři možnosti, jak službu Virtual Network používat. Azure PowerShell, Azure CLI, anebo taky přes Azure portál. A právě tvorba virtuální sítě na Azure portálu budeme dnes náš úkol.
Jak vytvořit virtuální síť v Azure portálu?
Tvorba virtuálních sítí na Azure portálu neni nic náročného. Začnete tím, že v Azure portálu, vlevo nahoře, kliknete na „Vytvořit prostředek“. V nabídce zvolíte „Sítě“ a následně „Virtuální síť“.
Potom si síť pojmenujete, do adresního prostoru zadáte 10.1.0.0/16. Zvolíte si předplatné a vytvoříte a pojmenujete skupinu prostředků.
V kolonce „Umístění“ zvolíte Západní Evropa, podsíť si pojmenujete a do rozsahu adres zadáte 10.1.0.0/24.
Jakmile budete mít vše vyplněno, kliknete na „Vytvořit“.
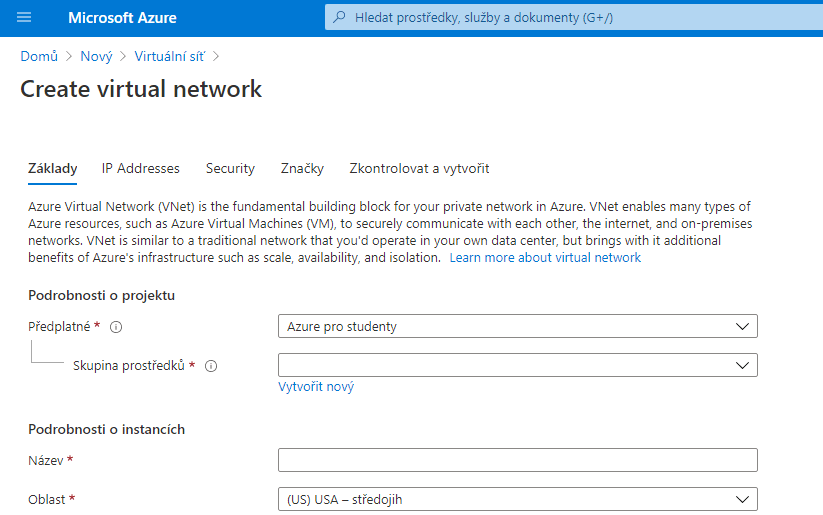
Tvorba virtuálního stroje
Až budete mít virtuální síť připravenou, budete muset vytvořit dva virtuální stroje. Ty lze najít na domovské stránce mezi službami. Stačí je pouze vybrat a poté kliknout na "Přidat".
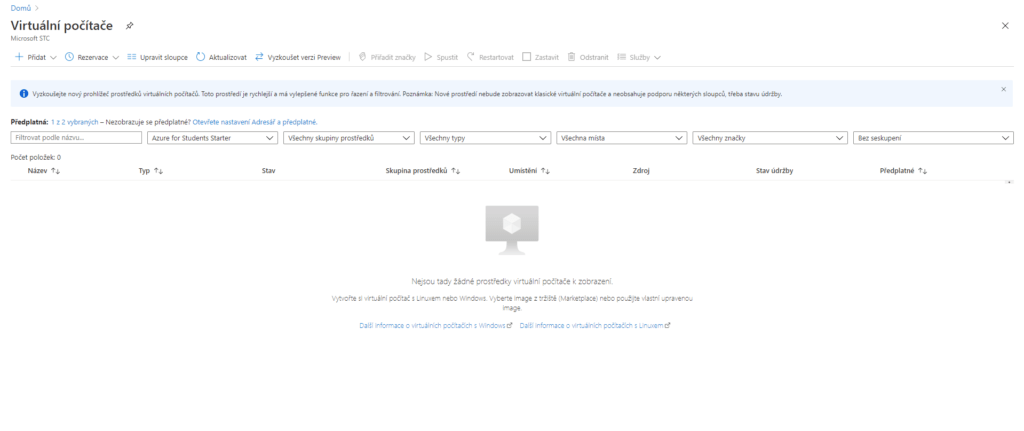
Při tvorbě je důležité, abyste zvolili stejnou skupinu prostředků jako při tvorbě sítě.
Následně klikněte na záložku „Disky“, nechte vše tak, jak je primárně nastaveno, a následně na „Sítě“.
Zde ponechte většinu taky defaultně přednastavené. Je potřeba ale změnit dvě věci: Zvolíte možnost „Povolit zvolené porty“ v nabídce „Porty zabezpečení sítě“ a taky vybere HTTP a RDP jako příchozí porty.
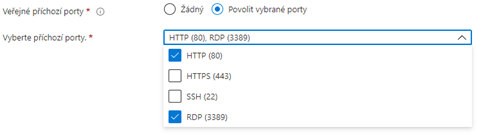
V další záložce „Vedení“ v účtu úložiště diagnostiky vyberete „Vytvořit novou“.
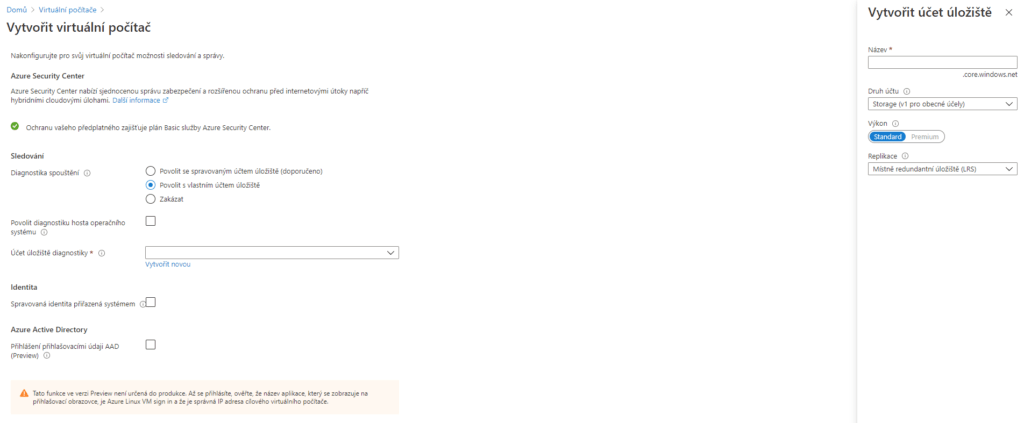
Na konec kliknete na modré tlačítko "Vytvořit". Stejným způsobem vytvoříte i druhý virtuální stroj.
Připojení virtuálních strojů k internetu
Až budete mít oba virtuální stroje vytvořené, celý proces tvorby virtuální sítě je skoro u konce. Nyní už je jen potřeba je připojit k internetu. To uděláte tak, že v okně virtuálního stroje kliknete na připojit. Otevřou se možnosti připojení a vy zvolíte „Stáhnout RDP soubor“.
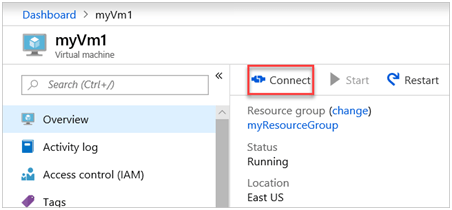
Po stažení soubor otevřete, připojíte se na virtuální stroj přes vzdálenou plochu. Otevřete PowerShell a zadejte „ping xxx“ (xxx je název vašeho virtuálního stroje). Jako odpověď dostanete něco jako:
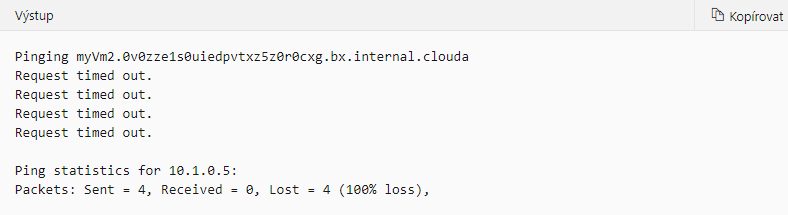
Ping zklamal, protože Windows firewall nepovoluje ICMP (Internet Control Message Protocol), který umožňuje operačním systémům odesílání služebních informací. Proto do druhého VM zadáte příkaz:
New-NetFirewallRule –DisplayName "Allow ICMPv4-In" –Protocol ICMPv4
A potom znovu „ping xxx“ (xxx je název vašeho virtuálního stroje). Díky tomuto příkazu by měl ping fungovat.
Upozornění: až budete mít vše vyzkoušené, tak hlavně nezapomeňte VM vypnout. To uděláte tak, že zvolíte „Vypnout“ z nabídky panelu vlevo.
Doporučené studijní materiály
https://docs.microsoft.com/cs-cz/azure/virtual-network/quick-create-portal – Naleznete zde rychlý přehled virtuálních sítí v rámci Azure portálu
https://docs.microsoft.com/cs-cz/azure/virtual-network/tutorial-connect-virtual-networks-portal – Naleznete zde návod na propojení virtuálních sítí v rámci Azure portálu
https://azure.microsoft.com/cs-cz/services/virtual-network/#get-started – Naleznete veškeré funkce a výhody virtuálních sítí v rámci Azure portálu
https://docs.microsoft.com/cs-cz/azure/networking/networking-overview – Naleznete zde přehled síťových služeb Azure portálu